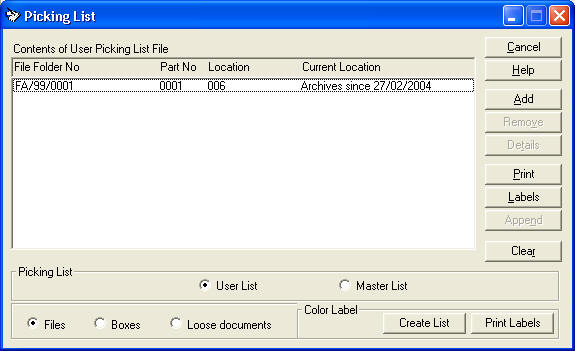Knowledgebase & FAQ |
|
How to configure ColorBar supportSummary In order for ColorBar to work effectively with RecFind, certain integration procedures must be performed. This article describes the configuration process to allow RecFind to launch the ColorBar printing routine. Detailed Information Step 1: Create a sample data file Prior to configuring the ColorBar support, you need to create a sample data file. This is done by loading RecFind's Picking List module and with a File record on your Picking List click on the Create List button.
After the list is created you will receive a message stating that the "Export finished successfully". If you do not have the Create List button available or you receive an error when clicking on the Create List button, please contact Knowledgeone Corporation Support. Note: If you received a message stating that the "Data file
colorprt.txt already exists", this simple means that a file already
exists, you may replace the file (by clicking Yes), append to the file
(by clicking No) or abort the list creation (by clicking Cancel). Step 2: Create your ColorBar label design Using the sample data file, you can now design your labels. A sample data file called COLORPRT.TXT will be created in the
COLORPRT sub-directory of your RecFind directory. It will be located in
a folder with the name of the person who created the data file. For
example, if RecFind is installed to R:\RECFIND and you created the sample
data file while logged on as a user called ADMIN, your sample data file
will be R:\RECFIND\COLORPRT\ADMIN\COLORPRT.TXT. Step 3: Customising colorprt.bat To print labels, RecFind runs a Windows batch file that launches the ColorBar printing program. This batch file must be customized to suit your environment. To customize the batch file, complete the following steps:
Step 4: Start printing! Now you can print your labels. To print labels, load RecFind's Picking List module and with a appropriate file records on your Picking List click on the Create List button followed by Print Labels. Should you experience any difficulties, please contact Knowledgeone Corporation Support.
|